【Mac】Monterey 非対応 Mac に Monterey をインストールする(OpenCore Legacy Patcher編)
Apple さん、ちょっと 新OS のリリース早すぎません?
金欠で M1 Mac なんて買えないので、Big Sur 同様、ごにょごにょしてインストールすることにしました。
【準備】
・Monterey インストーラーのダウンロード
・インストール用USBメモリ(16GBくらいでOK)
・OpenCoreインストール用USBメモリ(容量は少なくてもOK)
1.Monterey インストーラーのダウンロード
Big Sur の時と同様ターミナルを使用しインストーラーをダウンロードします。
・ターミナルを起動し、以下コマンドを入力。
curl -O https://raw.githubusercontent.com/munki/macadmin-scripts/main/installinstallmacos.py && sudo /usr/bin/python installinstallmacos.py --raw --seedprogram DeveloperSeed
・管理者用パスワードを入力しリターンキーを押下する。

・6:Monterey を入力しリターンキーを押下する。
・ホームディレクトリにダウンロードされる。(以下メッセージ)
Product downloaded and installed to /(ホームディレクトリ)/Install_macOS_12.0-xxxxxxxx.sparseimage
・sparseimageはMACではマウントして中を見るものなので、開いてマウントする。
ApplicationsとLibraryのフォルダが出るので、Applicationsの中の「Montereyインストール.app」をApplicationsにコピペする。
2.インストール用USBメモリの作成
・Macにインストール用USBメモリを挿入して「ターミナル」を起動し、以下コマンドを入力する。
sudo /Applications/Install\ macOS\ Monterey.app/Contents/Resources/createinstallmedia --volume
・スペースキーを押下しデスクトップのインストール用USBメモリをドラッグ&ドロップし
「 --nointeraction --downloadassets」を入力してリターンキーを押下する。
・管理者用パスワードを入力しリターンキーを押下する。
・しばし待つ…100%になって完了メッセージが表示されたら「ターミナル」を終了する。
3.OpenCore のダウンロード
・以下より OpenCore をダウンロードする。(OpenCore-Patcher-TUI.app.zip)※最新版をDLしてください
github.com
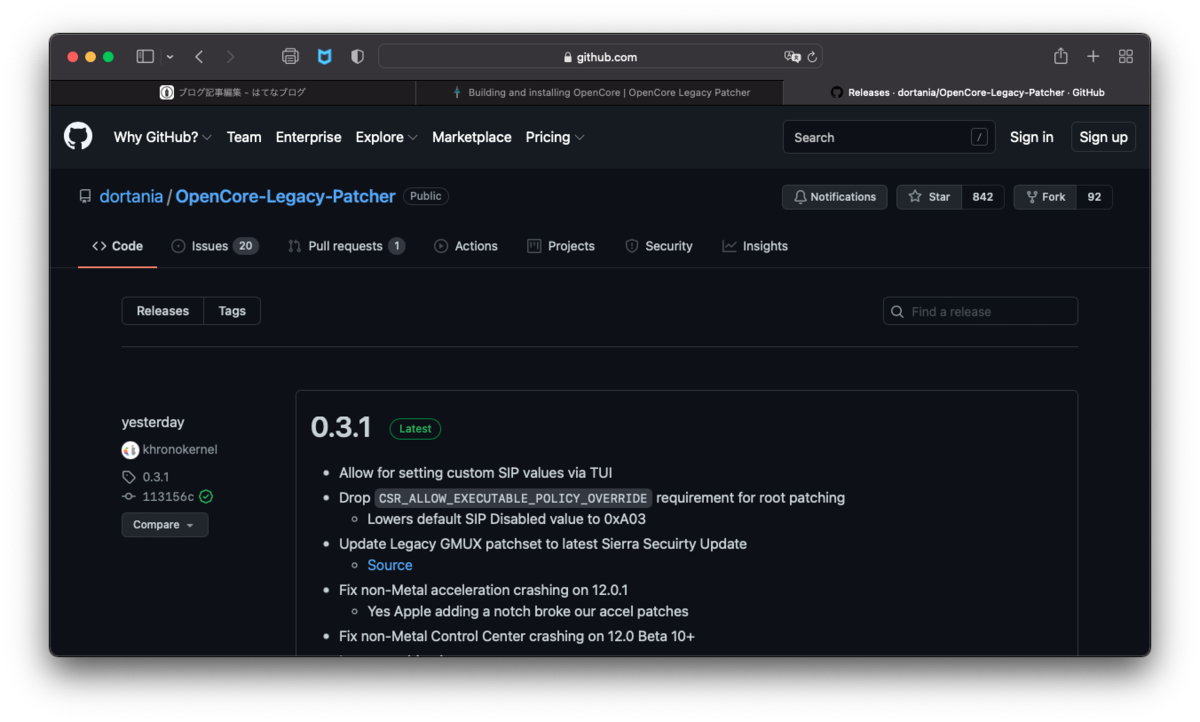
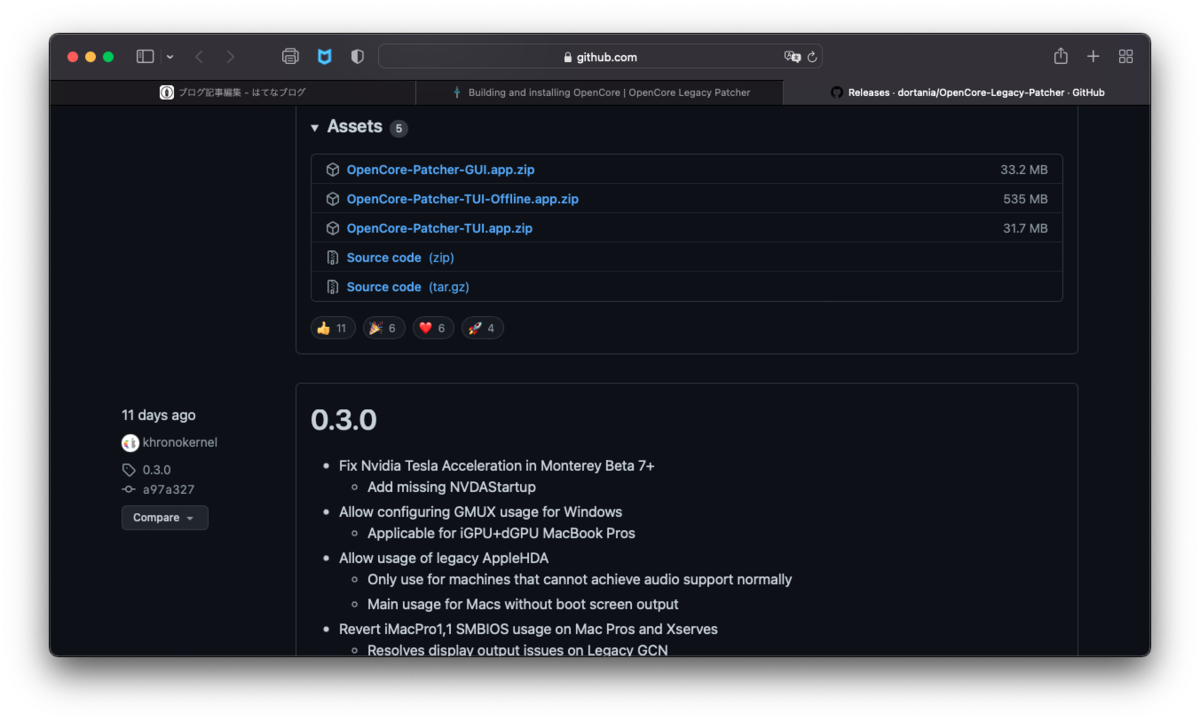
・Applicationsにコピペする。
4.OpenCoreインストール用USBメモリの作成
・Applications よりOpenCore-Patcher を起動する。
・1:ビルドする


・ENTERを押下する。
・2:OpenCoreインストール用USBメモリを作成する。
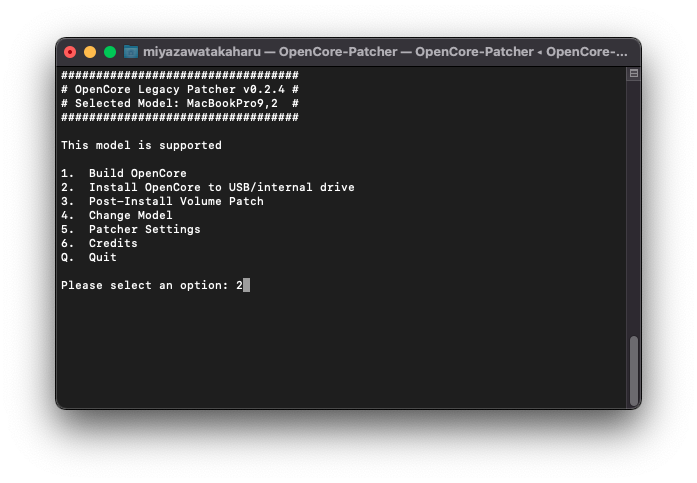
・OpenCoreインストール用USBメモリの番号を選択しENTERを押下する。
・管理者用パスワードを入力しENTERを押下する。
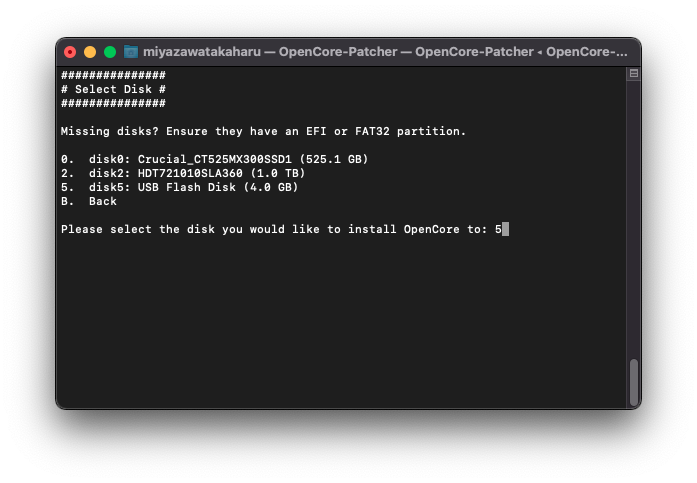
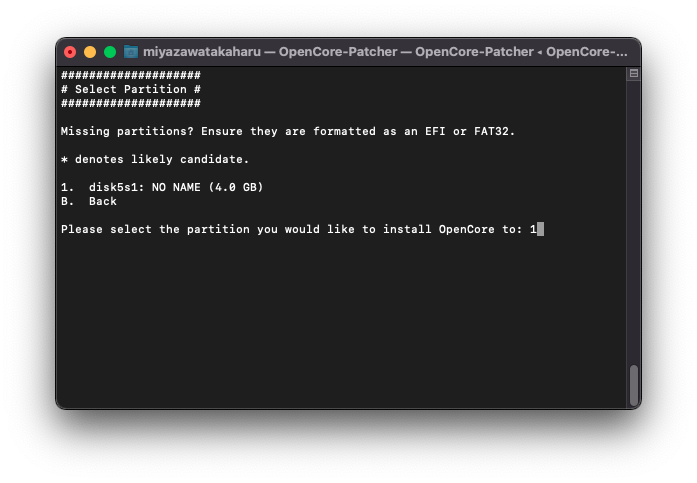
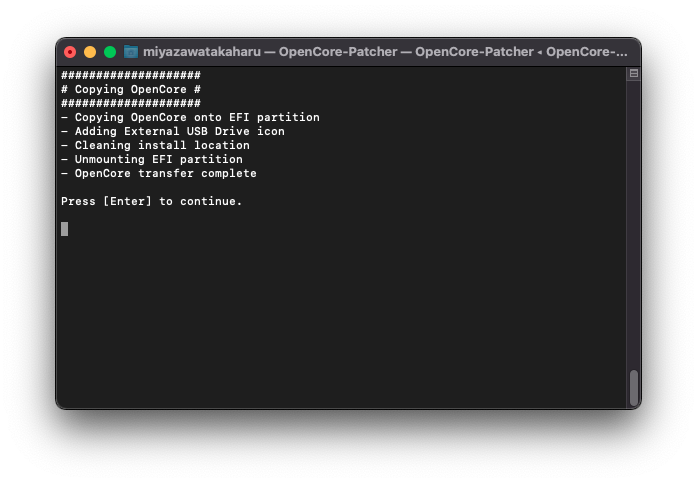
・ENTERを押下する。
5.OS をインストールする(〜bata は読み替えてください)
・再起動し、「option」押下しっぱなしにする。
・「EFI BOOT」をクリックする。(「Install macOS Monterey beta」のアイコンが変わります。)

・「Install macOS Monterey beta」をクリックする。
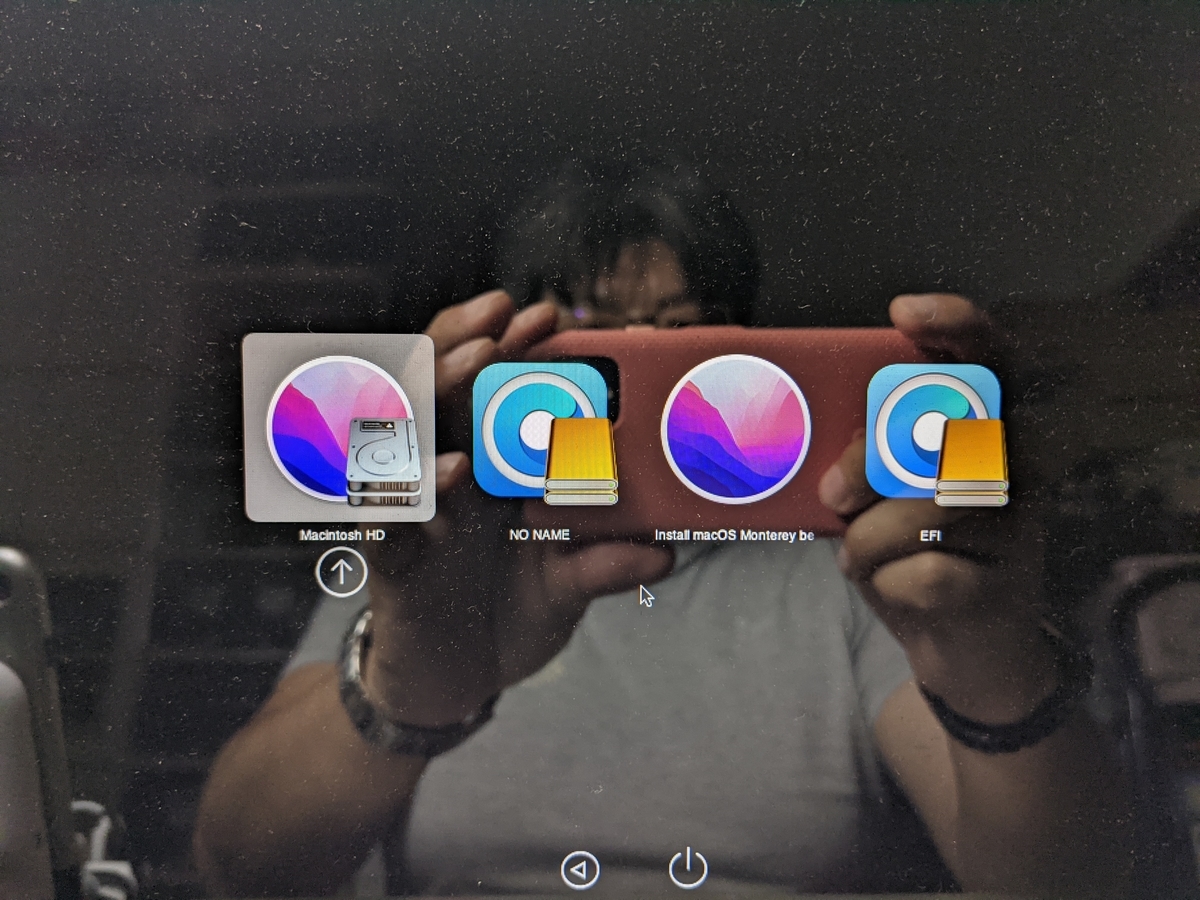
・「macOS Montereyをインストールする」を選択し、「続ける」をクリックする。

・「続ける」をクリックする。
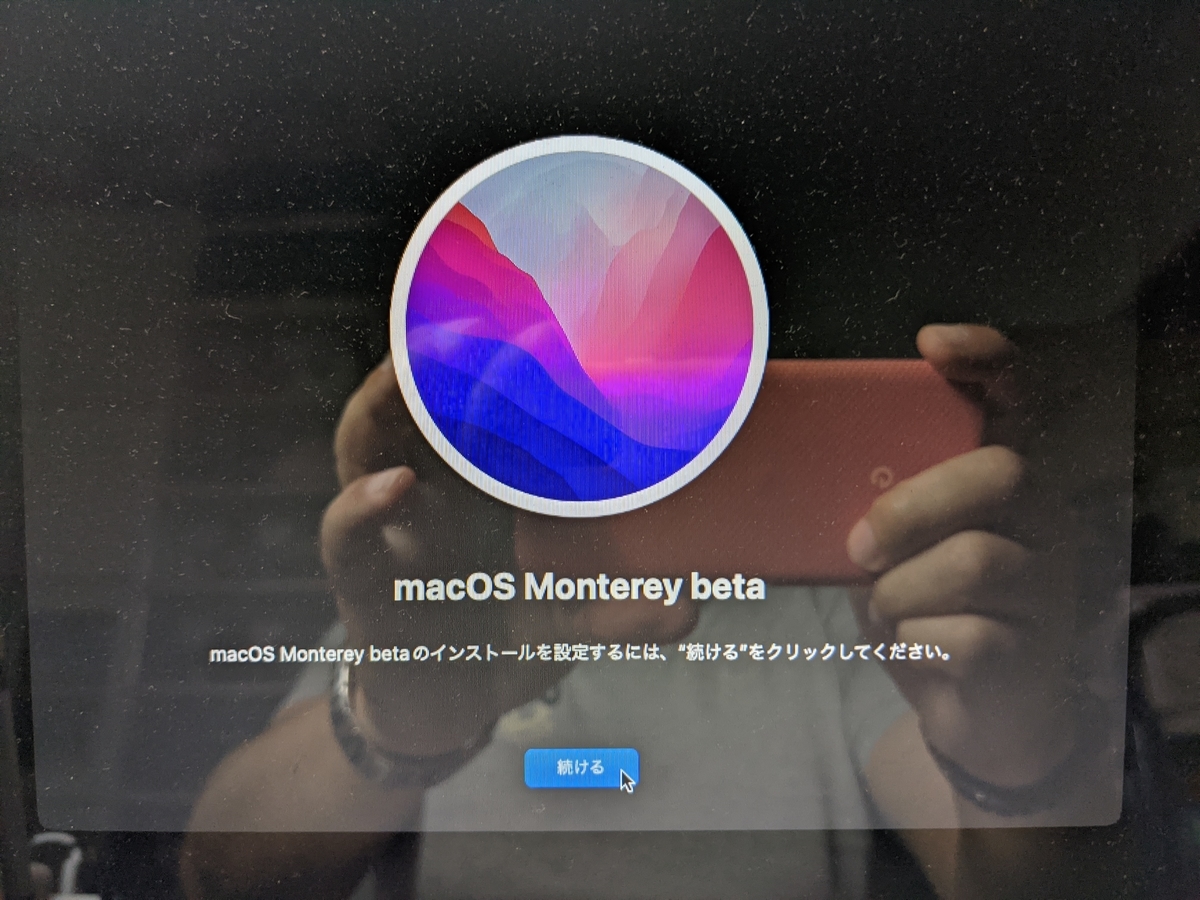
・「同意する」をクリックする。
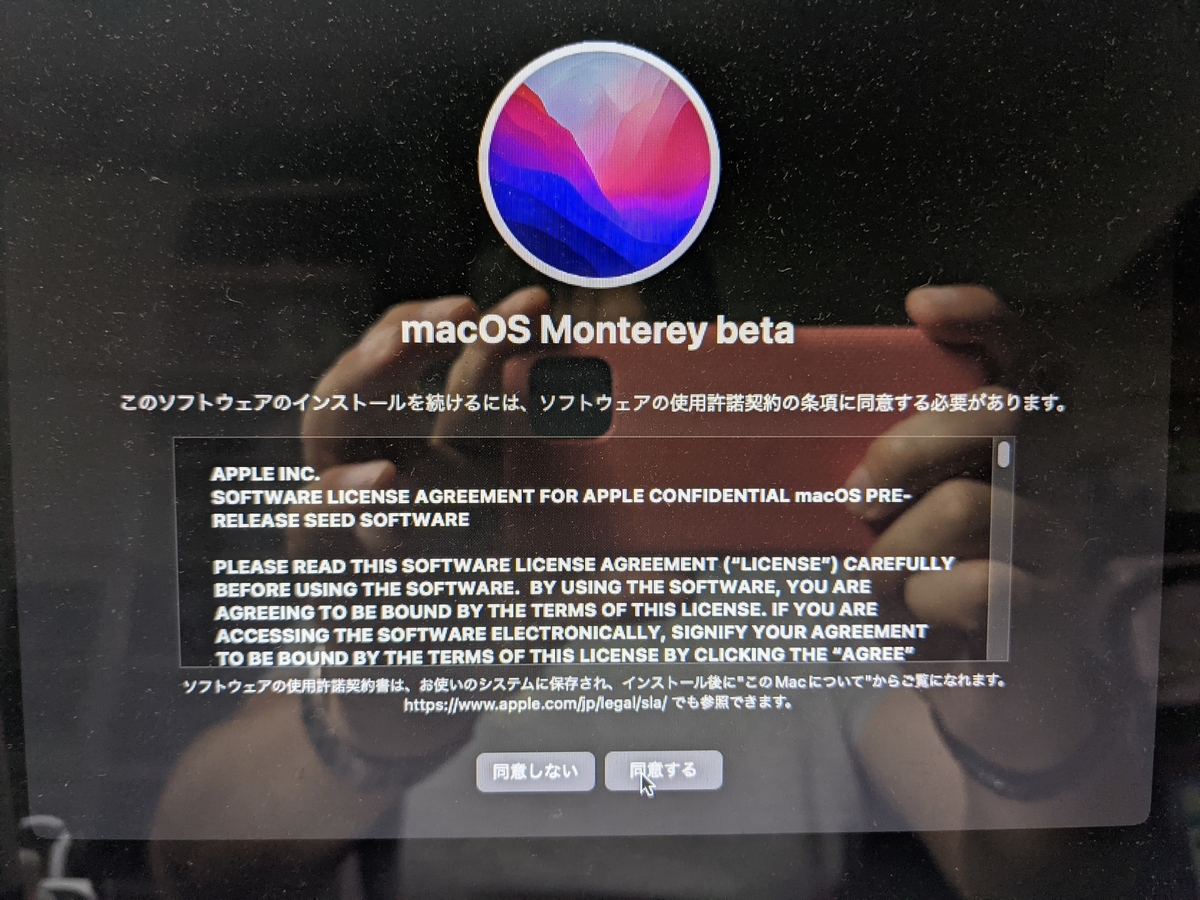
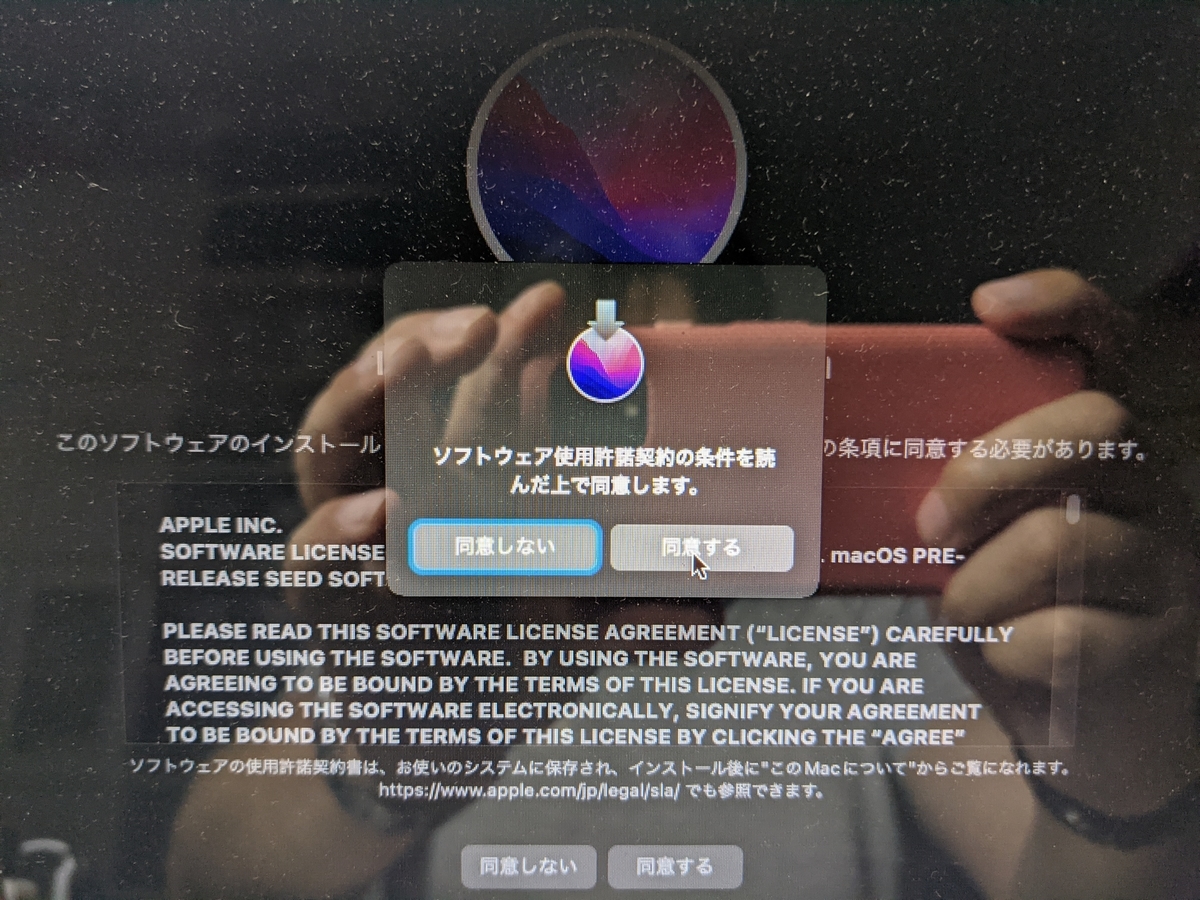
・インストール先のディスクを選択し、「続ける」をクリックする。


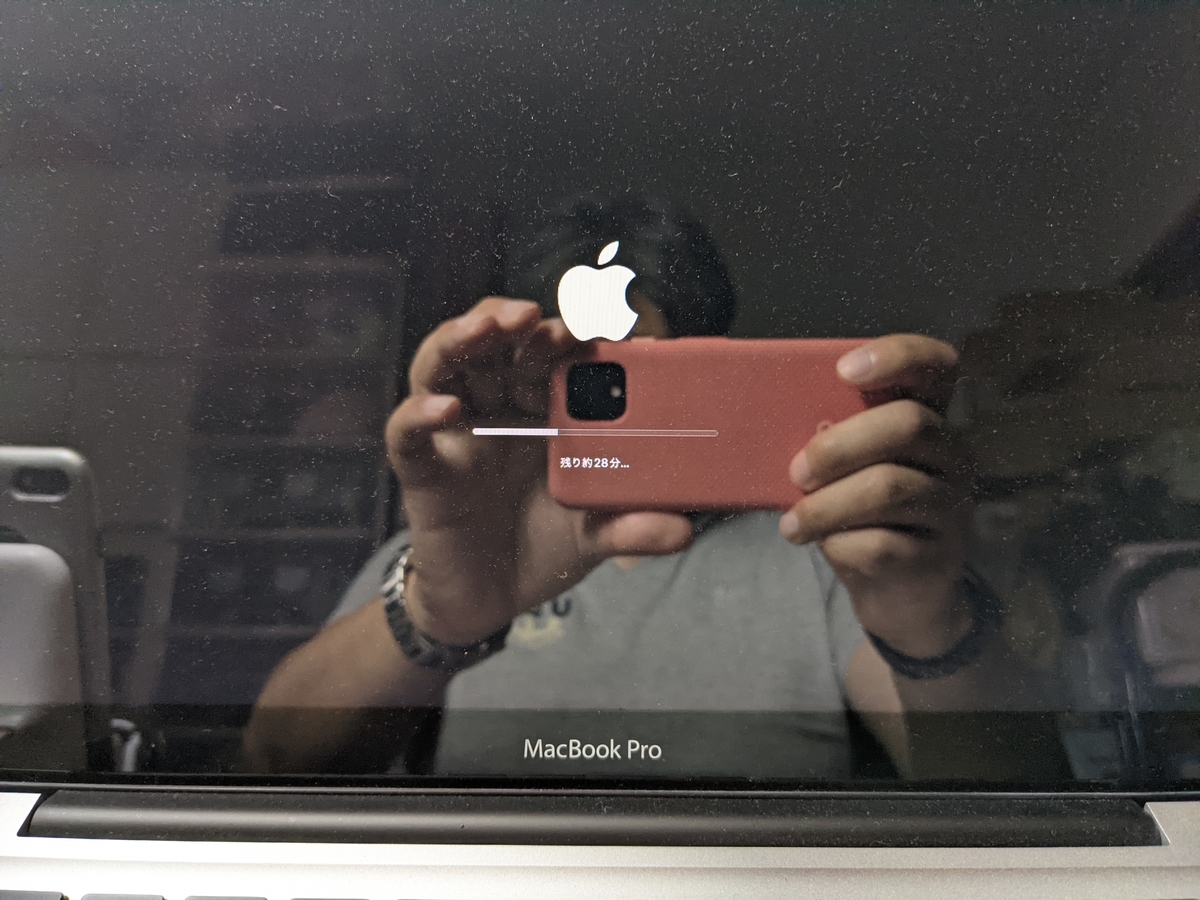
※3回再起動後、インストールが完了します。
6.OpenCoreをMacにインストールする
・通常通り Mac を起動し、Applications よりOpenCore-Patcher を起動する。
・1:ビルドする


・ENTERを押下する。
・2:OpenCore を Mac にインストールする。
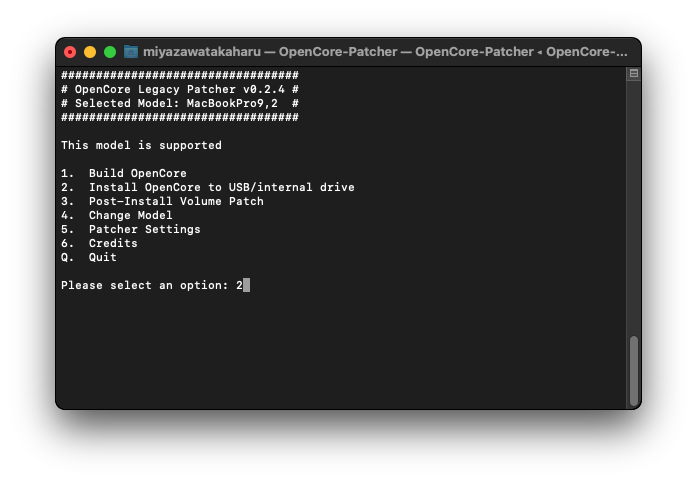
・OS がインストールされているディスクの番号を選択しENTERを押下する。
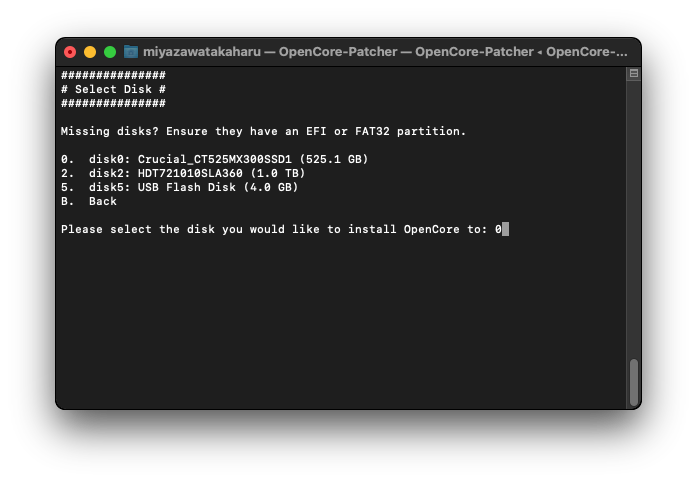

・管理者用パスワードを入力しENTERを押下する。

・ENTERを押下する。
※グラフィックスアクセラレータに起因し、動作が重いので Patch をあてる。
・3:Patch をあてる。

・1:System Volume を選択しENTERを押下する。
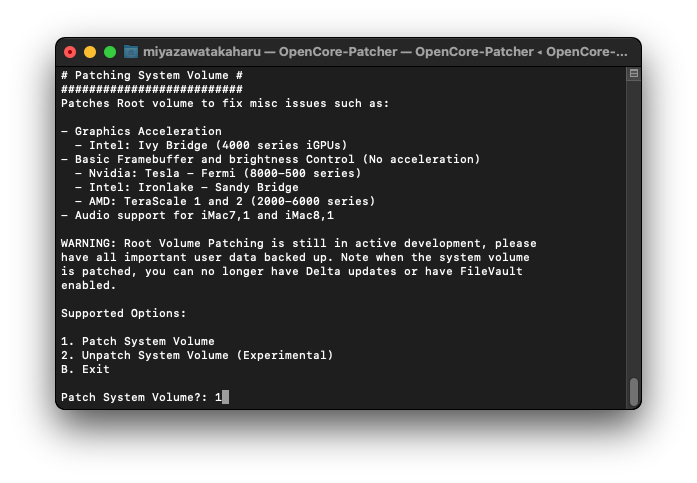
・yを押下する。
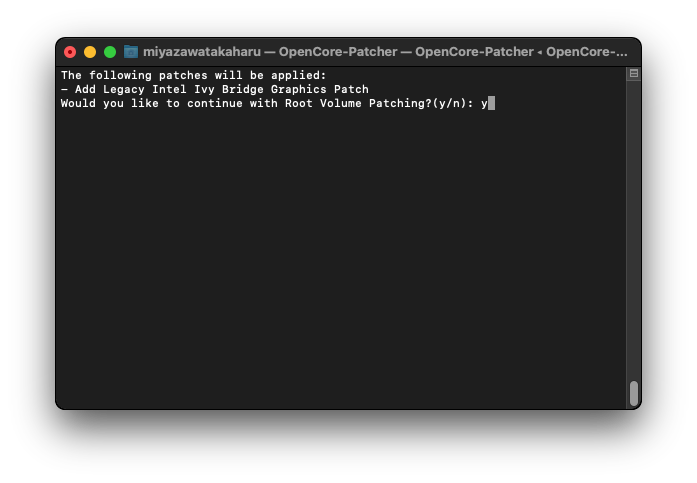
・ENTERを押下する。
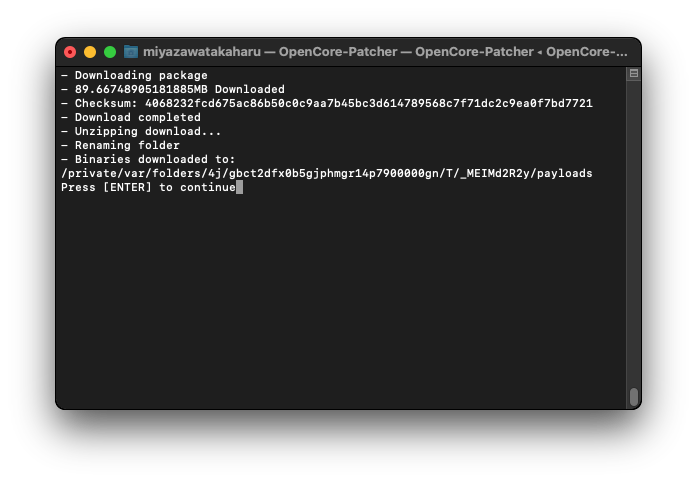
・管理者用パスワードを入力しENTERを押下する。
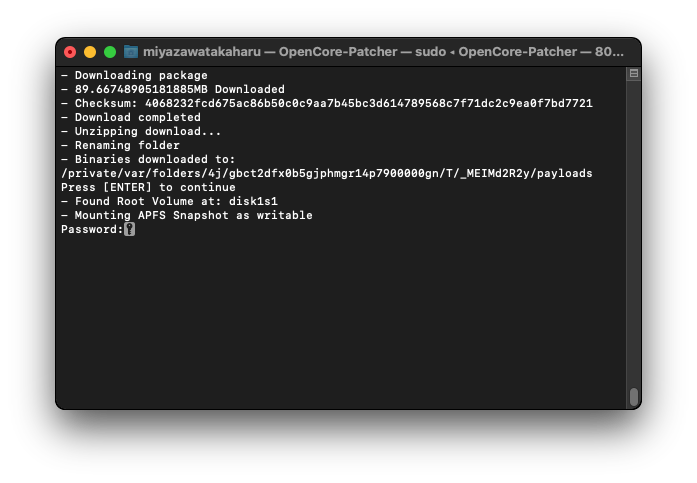
・ENTERを押下する。
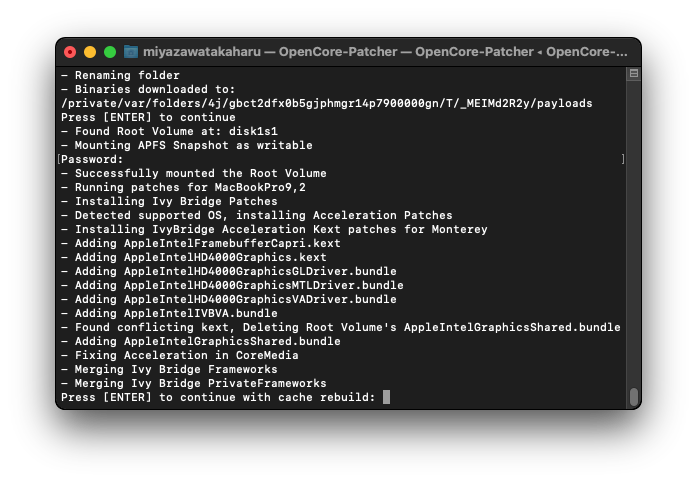
・ENTERを押下する。

・ENTERを押下する。

※再起動して完了です。
Patch のおかげで動作はだいぶ軽くなります。
ソフトウェアアップデート(OTA)もできます。
OTAでソフトウェアアップデートを行った際は、同様に Patch を当てればOKです。
![]()